Бесплатные шаблоны для PowerPoint: Как сделать вашу презентацию более креативной и эффективной
Бесплатные шаблоны для PowerPoint - это готовые дизайны слайдов https://hislide.io/free-powerpoint-templates/, которые можно использовать для создания профессиональных презентаций. Они предлагаются бесплатно и доступны в Интернете, что делает их очень популярными среди пользователей PowerPoint. Благодаря шаблонам, пользователи могут сэкономить время и усилия на создание дизайна слайдов с нуля.
Бесплатные шаблоны для PowerPoint могут быть полезными для создания презентаций по нескольким причинам. Во-первых, они предлагают профессиональные и стильные дизайны, которые могут сделать вашу презентацию более привлекательной и запоминающейся. Во-вторых, они предоставляют готовую структуру слайдов, что помогает организовать информацию и делает презентацию более логичной и понятной для аудитории. Наконец, использование бесплатных шаблонов для PowerPoint может сэкономить время и усилия на создание дизайна слайдов с нуля, особенно если у вас ограниченные навыки в дизайне.Как выбрать подходящий шаблон для вашей презентации
Когда дело доходит до выбора подходящего шаблона для вашей презентации, первым шагом является определение темы вашей презентации. Тема может быть связана с определенной отраслью, проектом или событием. Например, если вы создаете презентацию о новом продукте, то вам может потребоваться шаблон, который подходит для презентаций о продуктах или бизнесе.![]()
После определения темы вашей презентации, вы можете начать поиск шаблона, который соответствует вашей теме. Существует множество сайтов, где можно найти бесплатные шаблоны для PowerPoint. Вы можете использовать поисковые запросы, чтобы найти шаблоны, связанные с вашей темой. Когда вы находите подходящий шаблон, вы можете скачать его и начать работу над своей презентацией.Как изменить цветовую гамму шаблона, чтобы он соответствовал вашему бренду
Когда вы нашли подходящий шаблон для вашей презентации, возможно, вам захочется изменить его цветовую гамму, чтобы она соответствовала вашему бренду. Цвета играют важную роль в создании визуальной идентичности бренда, поэтому важно выбрать цвета, которые отражают вашу компанию или продукт.
Первым шагом является выбор цветов, которые соответствуют вашему бренду. Вы можете использовать основные цвета вашего логотипа или другие цвета, которые ассоциируются с вашей компанией. Когда вы выбрали цвета, вы можете изменить цветовую гамму шаблона в PowerPoint. Для этого откройте шаблон в PowerPoint и выберите вкладку "Дизайн". Затем выберите "Цветовые схемы" и выберите схему цветов, которая соответствует вашим предпочтениям. Вы также можете настроить цвета вручную, выбрав "Настроить цвета".Как добавить анимацию и переходы между слайдами
Добавление анимации и переходов между слайдами может сделать вашу презентацию более интересной и привлекательной для аудитории. Когда дело доходит до выбора подходящей анимации и переходов, важно учитывать контекст вашей презентации и цель, которую вы хотите достичь.
Первым шагом является выбор подходящей анимации https://hislide.io/blog/best-slide-transitions-and-animations-for-presentations/ для каждого слайда. Вы можете выбрать анимацию, которая подчеркивает ключевые моменты вашей презентации или помогает визуализировать данные. Например, если вы хотите подчеркнуть определенный текст или изображение, вы можете использовать анимацию "Появление". Если вы хотите показать последовательность действий или процесс, вы можете использовать анимацию "Последовательность". 
После выбора анимации для каждого слайда, вы можете добавить переходы между слайдами. Переходы могут быть использованы для плавного перехода от одного слайда к другому. Вы можете выбрать переход, который соответствует вашей презентации и добавить его между слайдами. Чтобы добавить переход, выберите вкладку "Анимация" и выберите "Переходы между слайдами". Затем выберите желаемый переход и настройте его параметры по вашему усмотрению.Как использовать графики и диаграммы для более наглядной презентации
Графики и диаграммы могут быть очень полезными инструментами для визуализации данных и делают презентацию более наглядной и понятной для аудитории. Когда дело доходит до выбора подходящих графиков и диаграмм, важно учитывать тип данных, которые вы хотите представить, и цель вашей презентации.
Первым шагом является выбор подходящего типа графика или диаграммы для ваших данных. Например, если вы хотите сравнить несколько значений, вы можете использовать столбчатую диаграмму. Если вы хотите показать отношение между частями и целым, вы можете использовать круговую диаграмму. Если вы хотите показать изменение данных во времени, вы можете использовать линейный график.
После выбора подходящего типа графика или диаграммы, вы можете добавить его в PowerPoint. Для этого выберите вкладку "Вставка" и выберите "График" или "Диаграмма". Затем выберите желаемый тип графика или диаграммы и введите данные. Вы также можете настроить внешний вид графика или диаграммы, выбрав соответствующие параметры.Как использовать фотографии и изображения для улучшения визуальной составляющей презентации
Фотографии и изображения могут быть очень полезными инструментами для улучшения визуальной составляющей презентации и делают ее более привлекательной для аудитории. Когда дело доходит до выбора подходящих фотографий и изображений, важно учитывать контекст вашей презентации и цель, которую вы хотите достичь.
Первым шагом является выбор подходящих фотографий или изображений, которые соответствуют вашей теме или сообщению. Например, если вы создаете презентацию о природе, вы можете использовать фотографии природных пейзажей или животных. Если вы создаете презентацию о продукте, вы можете использовать фотографии продукта или его использования.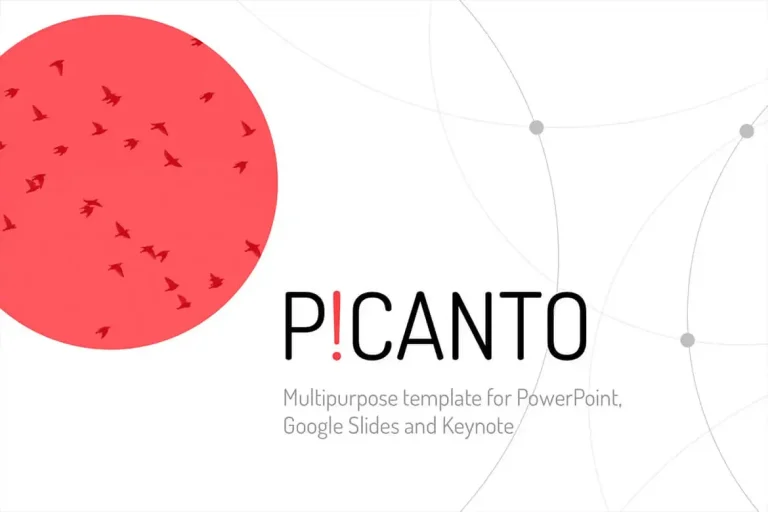
После выбора подходящих фотографий или изображений, вы можете добавить их в PowerPoint. Для этого выберите вкладку "Вставка" и выберите "Фото" или "Изображение". Затем выберите желаемое изображение и добавьте его на слайд. Вы также можете настроить внешний вид изображения, изменяя его размер, обрезая или добавляя эффекты.Как добавить видео и аудиофайлы для более интерактивной презентации
Добавление видео и аудиофайлов может сделать вашу презентацию более интерактивной и привлекательной для аудитории. Когда дело доходит до выбора подходящих видео и аудиофайлов, важно учитывать контекст вашей презентации и цель, которую вы хотите достичь.
Первым шагом является выбор подходящего видео или аудиофайла, который соответствует вашей теме или сообщению. Например, если вы создаете презентацию о новом продукте, вы можете использовать видео с демонстрацией продукта или отзывами клиентов. Если вы создаете презентацию о компании, вы можете использовать видео с презентацией руководителя или корпоративным видеороликом.
После выбора подходящего видео или аудиофайла, вы можете добавить его в PowerPoint. Для этого выберите вкладку "Вставка" и выберите "Видео" или "Аудио". Затем выберите желаемый файл и добавьте его на слайд. Вы также можете настроить параметры воспроизведения, такие как автоматическое воспроизведение или повторение.Как использовать шрифты и текстовые блоки для более читабельной презентации
Шрифты и текстовые блоки играют важную роль в создании читабельной презентации. Когда дело доходит до выбора подходящих шрифтов, важно учитывать контекст вашей презентации и цель, которую вы хотите достичь.














